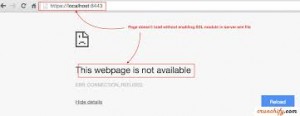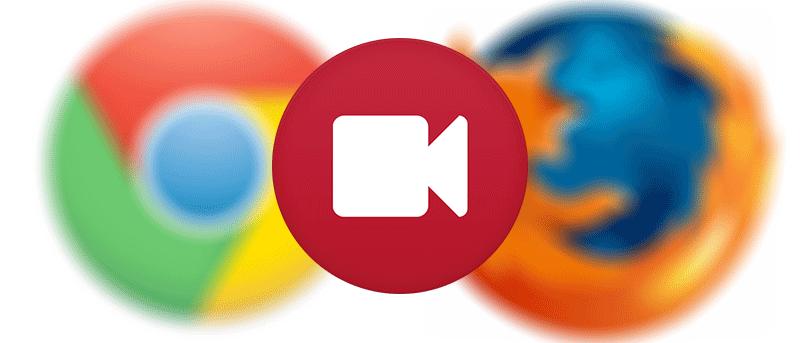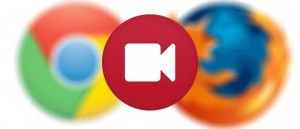There are times when using our PCs, an error message saying that theHTTPS secure Internet connection has failed.
You might wonder whether this message is serious. Hardly. It’s a common error message that we all get, actually.
Here are 4 ways to deal with this HTTPS error:
1: Reboot
Probably the first thing that you should do when you see an error message such as this one is to reboot the system. If that doesn’t fix it, then you should move on.
Now, check the system time on your PC. If it is incorrect, then the date and time on the SSL certificate on the server will not match up with the time on your PC. To fix this, access the Date and time settings located at the bottom when you select the time in your taskbar. If Windows is setting the time automatically and it is still wrong, then turn that option off. Click Change time and date manually.
3: Are you not at home?
One suggestion that Google Support state is that if this is happening on public Wi-Fi, then you might have to log in again through the network’s splash page. In other words, visit a non-HTTPS site and check to see if you end up having to agree with the site’s terms and conditions prior to accessing the Internet.
4: Run a complete antivirus scan
Do not run a quick system scan but a long, complete one. This might be taking place because of malware or viruses too. If you have an antivirus program that checks your network connection security, such as Avast Free Antivirus, then run that as well.