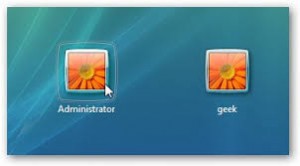If you are looking for iPhone app developers Los Angeles, then it’s essential you take the time to find one that is qualified for the job so that you are happy with the results. Don’t just hire the first app developer to save time because doing so could compromise the quality of your app. On the other hand, carefully choosing whom you hire will result in an app of which you can be proud.
If you are looking for iPhone app developers Los Angeles, then it’s essential you take the time to find one that is qualified for the job so that you are happy with the results. Don’t just hire the first app developer to save time because doing so could compromise the quality of your app. On the other hand, carefully choosing whom you hire will result in an app of which you can be proud.
Reputation
Before you offer a job to an iPhone app development company Los Angeles, you must take the time to research their reputation. You want to work with a company that has a proven track record of pleasing its clients and focusing on quality. Hiring only those who are known for their attention to detail will allow you to get the most for your money.
Professionalism
You must also take professionalism into consideration when you are looking for mobile app developers Los Angeles. That means the company or individual you hire must return your phone calls and remain honest at all times. Hiring a professional will give you the best possible chance of having your project finished on time.
Final Thoughts
Spending the time to find a professional app developer will likely result in an app with which you are satisfied. Carefully screening several developers can go a long way in helping you find the right company or person for your project. Although nothing can guarantee you will be happy with the resulting app, paying attention to each developer’s reputation and level of professionalism will give you the best possible odds of success.