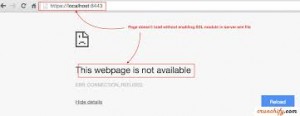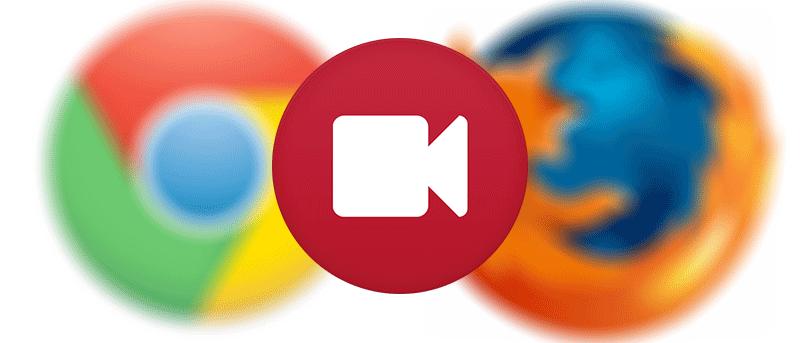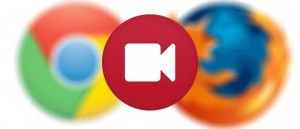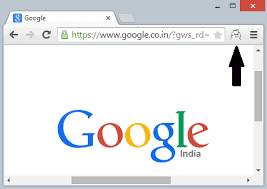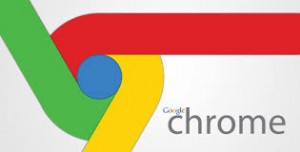Article written by My system journal
 There is less and less of an emphasis on local storage when purchasing computers or phones. This is mostly due to a lot of services moving online. Streaming video services like Netflix negate the need to store video or our hard drives. In the same vein, services like Spotify and Apple Music mean we don’t need to keep our massive music collections on any of our devices, even our phones. For all our other storage needs, there are several cloud storage providers to choose from:
There is less and less of an emphasis on local storage when purchasing computers or phones. This is mostly due to a lot of services moving online. Streaming video services like Netflix negate the need to store video or our hard drives. In the same vein, services like Spotify and Apple Music mean we don’t need to keep our massive music collections on any of our devices, even our phones. For all our other storage needs, there are several cloud storage providers to choose from:
Dropbox
This service was the most popular. Due to being written into almost every major iOS app, it grew from startup to a billion dollar company. Although its star has faded recently due in large part to growing competition, its integration with iOS apps means that it still is the way to go for iPhone and iPad users.
iCloud
One of the biggest complaints with iCloud was its lack of stability and space. While you still need to purchase additional space, Apple has fixed all other issues with the service. Its popularity is growing within apps and is probably the best choice if you are all-in on the Apple ecosystem.
Google Drive
After a late launch and a mixed start, Google Drive has finally evolved into a mature cloud storage product. For mixed environments Google Drive is the best storage provider available. Excellent integration into Android, iOS support along with Windows and Mac clients give it a multi platform edge.