With the introduction of trackpad gestures in Windows 8, Microsoft changed its operating system for the better.
These trackpad gestures eliminate the need for the two buttons that are present at the top of your device’s touch area. With Windows 10, they have taken this even further by improving on the foundation they set in Windows 8.
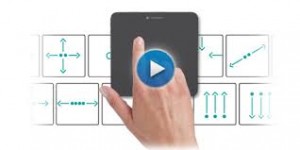 Apart from adding existing features, they have also added new touch controls while removing a few that served no purpose whatsoever. One example of the latter would be swiping in from the right for the Charms bar since there isn’t one in Windows 10.
Apart from adding existing features, they have also added new touch controls while removing a few that served no purpose whatsoever. One example of the latter would be swiping in from the right for the Charms bar since there isn’t one in Windows 10.
The only thing that you must keep in mind is that to use these gestures, one will have to use a precision touchpad. This won’t work on older laptops.
If you want to know whether your device supports gestures, then go to the Settings app as well as Devices> Mouse & Touchpad.
If it displays “Your PC has a precision touchpad”, you can swipe and tap using these features too.
Here are 5 ‘precision touchpad’ features:
1: Select an item
Tap once on the touchpad.
2: Scroll
Put two fingers on the touchpad and swipe horizontally or vertically.
3: Open Task View
Put three fingers on the touchpad and swipe up. In other words, swipe in the direction away from you.
4: Right-click
Either tap the touchpad with two fingers or press gently in the bottom right-hand corner.
5: Open Cortana
Tap the touchpad with three fingers.
